Uncovering the Personalized Learning Designer: A Unique Feature of Open LMS
The Open LMS Personalized Learning Designer (PLD) is perhaps one of the most used and sought-after features in Open LMS. Unique to our platform, PLD allows instructors to automate elements of their course to personalize the learning of students based on their interaction with the course. It also saves them the precious time they would have otherwise spent on a usually manual process.
PLD helps instructors carry out a number of actions on a course, from automating feedback, setting reminders or follow-up processes, and recommending training based on a user's specific performance within the course. In this way, PLD helps engage and retain students by providing a personalized learner experience.
PLD Is Your Personal Course Assistant
A great way to think about PLD is that it’s like having an automated course assistant—one that helps instructors keep track of learner behavior and a pulse on the overall course. Here are some of the ways PLD can help instructors:
- Quickly identify key behaviors and then take action to remediate or accelerate learning paths based on an individual student's performance within a course.
- Provide every student the attention they need within a course.
- Automate feedback, reminders or follow-up processes, and recommend training based on a user’s specific performance within the course so they can get the most out of it.
Related reading: ‘How to Deliver Personalized Learning’
How Does PLD work?
The PLD works with rules that are built or copied. There are three components that work together in this process: events, conditions and actions. Building a rule starts in the rules interface. To get started, go to your course dashboard and click on PLD:

Here, you will find a list of all current PLD rules and a history of all events that have triggered. It’s also where we can choose to “Add a Rule”.

Events
Use events as triggering items for PLD rules. You can have one or multiple events for a PLD rule. You can choose if you want all or any of the events to be triggered to enable the rule.

Activity-based events can be set to trigger on any of a specific type (for example, any quiz in the course), or a specific instance of an activity (for example, the chapter 1 quiz). Don’t forget to give it a name!
Conditions
Use the conditions as considerations that need to be checked for a rule to execute. You can have one or multiple conditions for a PLD rule, and you can choose if you want all or any of the conditions to be met to enable the rule.

If more than one condition is used, the rule can be set to require all conditions to be met (AND) or any condition to be met (OR).
Actions
Use actions to choose what happens when a rule is triggered.

Rules can have one action or multiple actions. You can create an alert with special tokens to personalize the message to the user who sees it and you can pair it up with a redirect to a specific resource when they close the message.
Note that there can be multiple of each of the above components, but a rule needs at least one of each: an event to trigger the rule, a condition to check, and an action to take.
Events, Conditions and Actions in Detail
Let’s take a look at each component in detail and the types of actions you can accomplish:
Events
- User added to group
- User removed from group
- Course entered
- Course grade change
- Specific date and time
- Recurring event
- Course start date
- Activity completed
- Activity graded
- Activity viewed
- Quiz or assignment submitted
- Forum reply
- Forum topic post
Conditions
- Activity completed
- Activity graded
- Activity viewed
- Quiz or assignment submitted
- Forum reply
- Forum topic post
- User added to group
- User removed from group
- Course entered
- Course grade change
- Specific date and time
- Recurring event
- Course start date
Actions
- Display alert
- Send email
- Go to activity
- Go to URL
- Lock release code
- Unlock release code
- Add user to group
- Remove user from group
- Enroll user in a course
What Are Some of the Rules You Can Use to Help Students?
- Retention check alert
- Quiz or assignment not submitted a reminder
- Failed quiz alert with a link to a resource
- Welcome message
- Announcements
- Release of additional content
Let’s consider some of the rules you might want to create for a course.

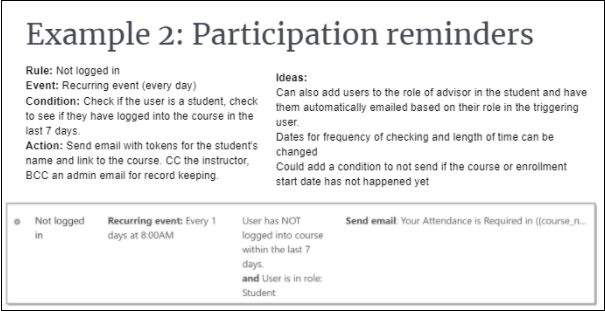

With PLD, instructors can set a number of actions on a course without having to manually keep track of each student’s behavior. It’s a unique feature that you get with Open LMS that no other Moodle-based LMS platform offers today. Try it for yourself!
See PLD in action. Contact us for more information.
