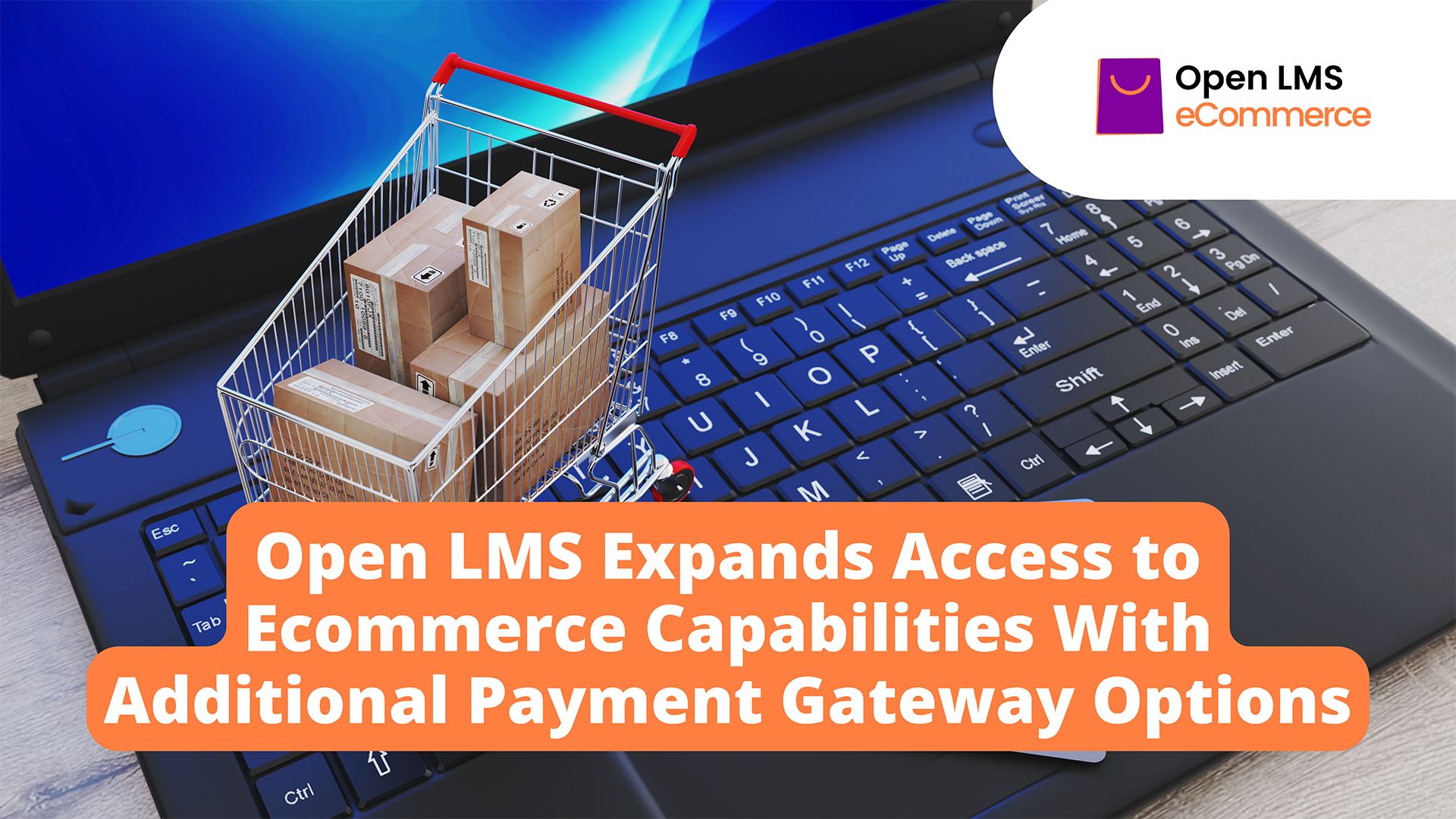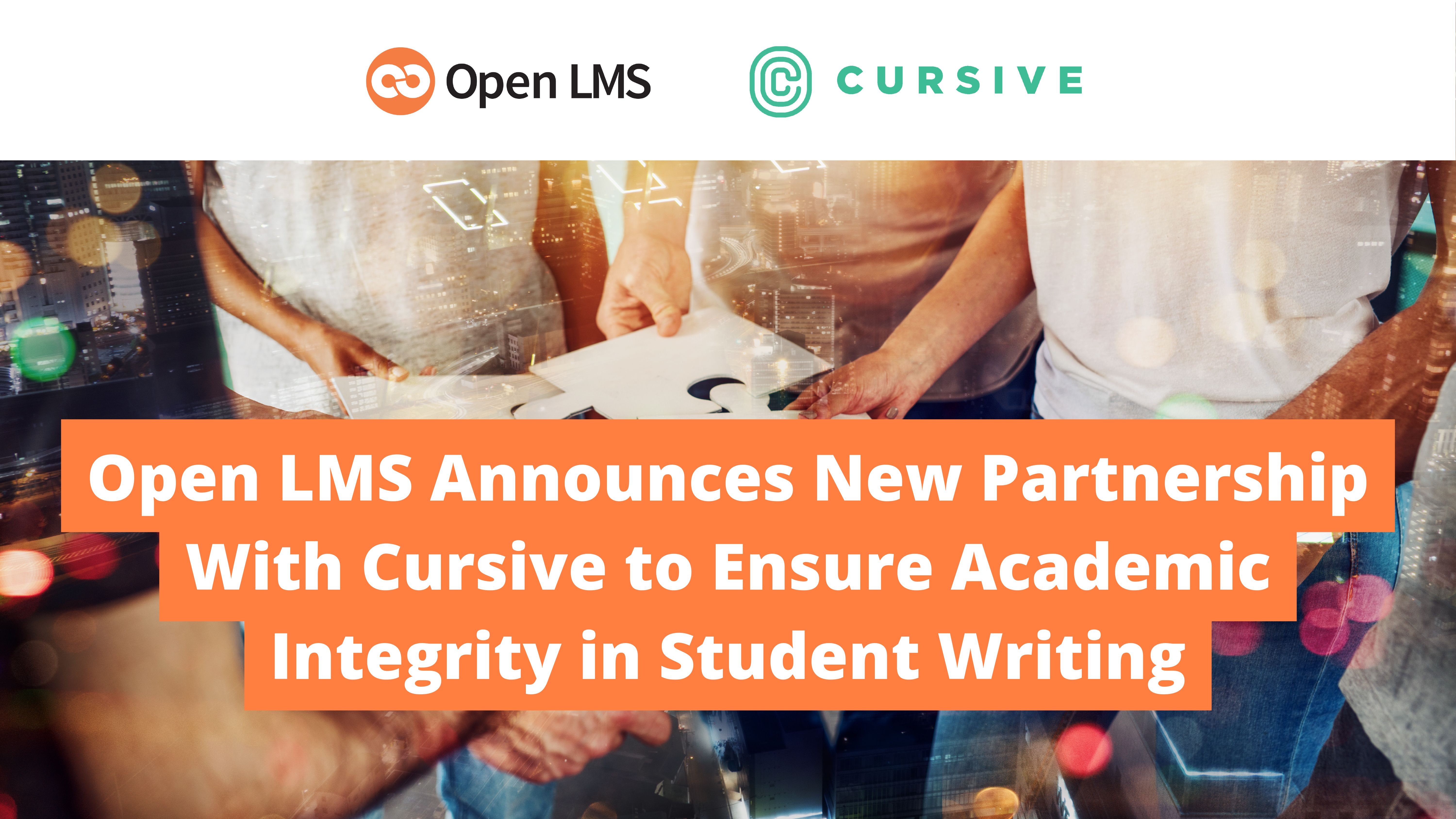Open LMS Expands Workforce Compliance Training Catalog Through Affirmity Partnership
Open LMS and sibling company, Affirmity, announce a new partnership that allows Open LMS to offer workforce training courses from Affirmity.
Open LMS and sibling company, Affirmity, announce a new partnership that allows Open LMS to offer workforce training courses from Affirmity.
Read the highlights from two Open LMS-hosted events, Friends & Trends in Colombia and Connected Manila in the Philippines.
With Stripe, PayPal, and Authorize.net, Open LMS’s latest upgrade includes support for additional payment gateways, making ecommerce more accessible globally.
Announcing Open LMS’s newest Senior Manager of Implementation and Adoption, Ismael “Izzy” Lara.
The latest upgrades and enhancements to Open LMS’s corporate LMS simplify training program management with exclusive new features.
Open LMS’s popular Snap LMS theme has had a makeover. The enhancements include instant messaging, improved UI and navigation, and a centralized dashboard.
The inaugural winners of the Open LMS Awards, recognizing innovation and creativity from Open LMS clients, have been announced. Discover who won and why.
Open LMS announces 186 Digital as its newest Gold Partner. This partnership extends access to LMS products and services across Africa, Ireland, and the UK.
Cursive’s writing analytics and authorship verification tool is now available for Open LMS customers. Read the article to find out more about the partnership.