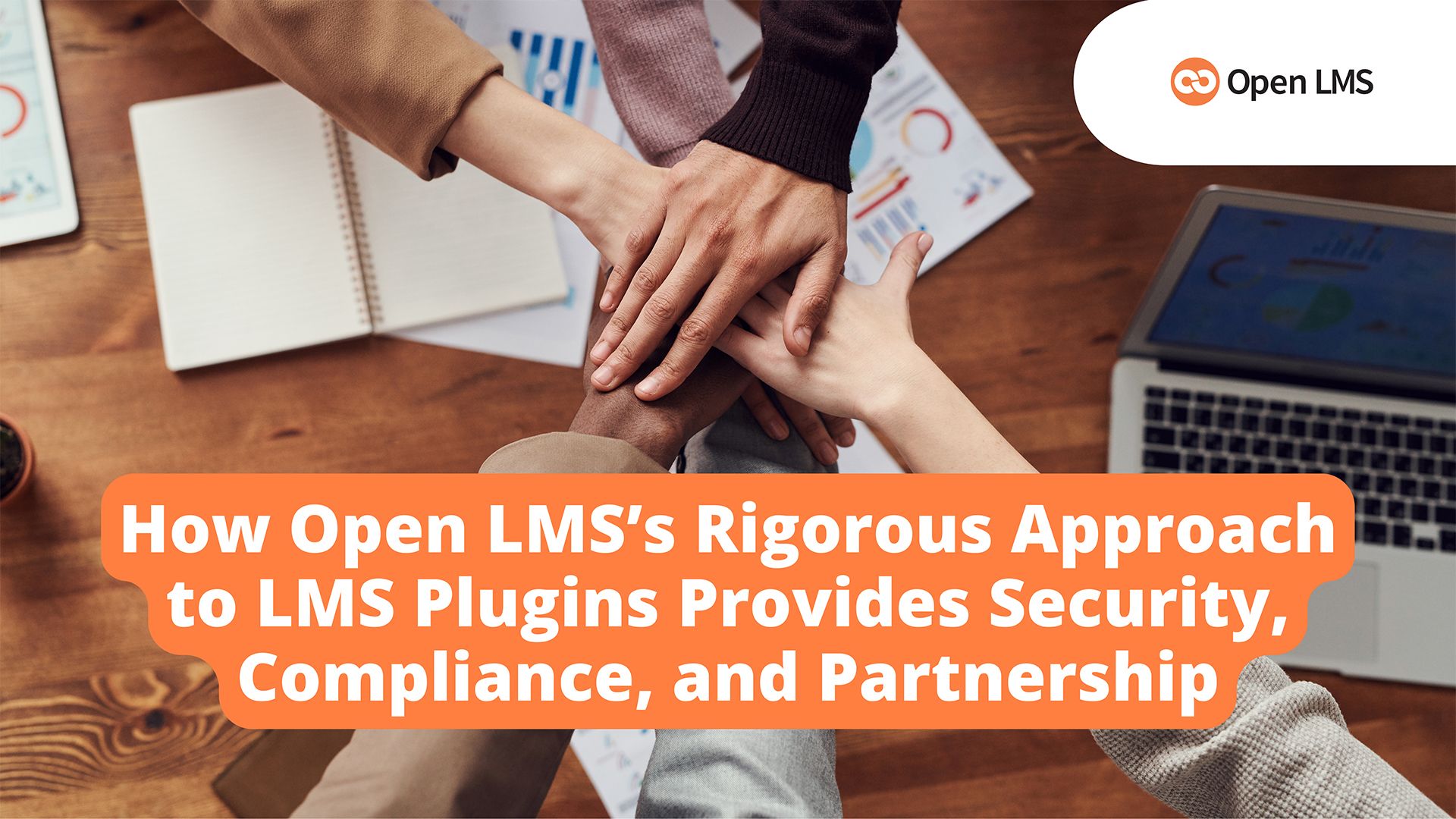
How Open LMS’s Rigorous Approach to LMS Plugins Provides Security, Compliance, and Partnership
Learn how Open LMS ensures the security and integrity of your learning platform with a meticulous approach to vetting third-party LMS plugins.
Learn how Open LMS ensures the security and integrity of your learning platform with a meticulous approach to vetting third-party LMS plugins.
Discover how Open LMS leverages AI tools to enhance learning with features like content generation, multilingual support, and more.
Discover how you can take your training initiatives beyond traditional enrollment models with Open LMS eCommerce.
Learn how flexible seat-based LMS pricing models help professional associations maximize ROI and ensure they only pay for the LMS licenses they need.
Compare Open LMS and Absorb LMS to find the best fit for your organization’s learning needs. Explore strengths, limitations, pricing, and ideal use cases.
Celebrate Open LMS's 2024 milestones—21 new features, global events, and strong partnerships that redefined online learning. Explore our year in review!
Compare Open LMS and Learning Pool to find the LMS that best supports your organization’s learning goals with robust features, flexibility, and scalability.
Undecided between Open LMS and Docebo? Compare their features, strengths, and limitations to pick the ideal eLearning platform for your needs.
Advanced LMS platforms are able to integrate with a robust eLearning ecosystem. Discover all the options included in Open LMS.







