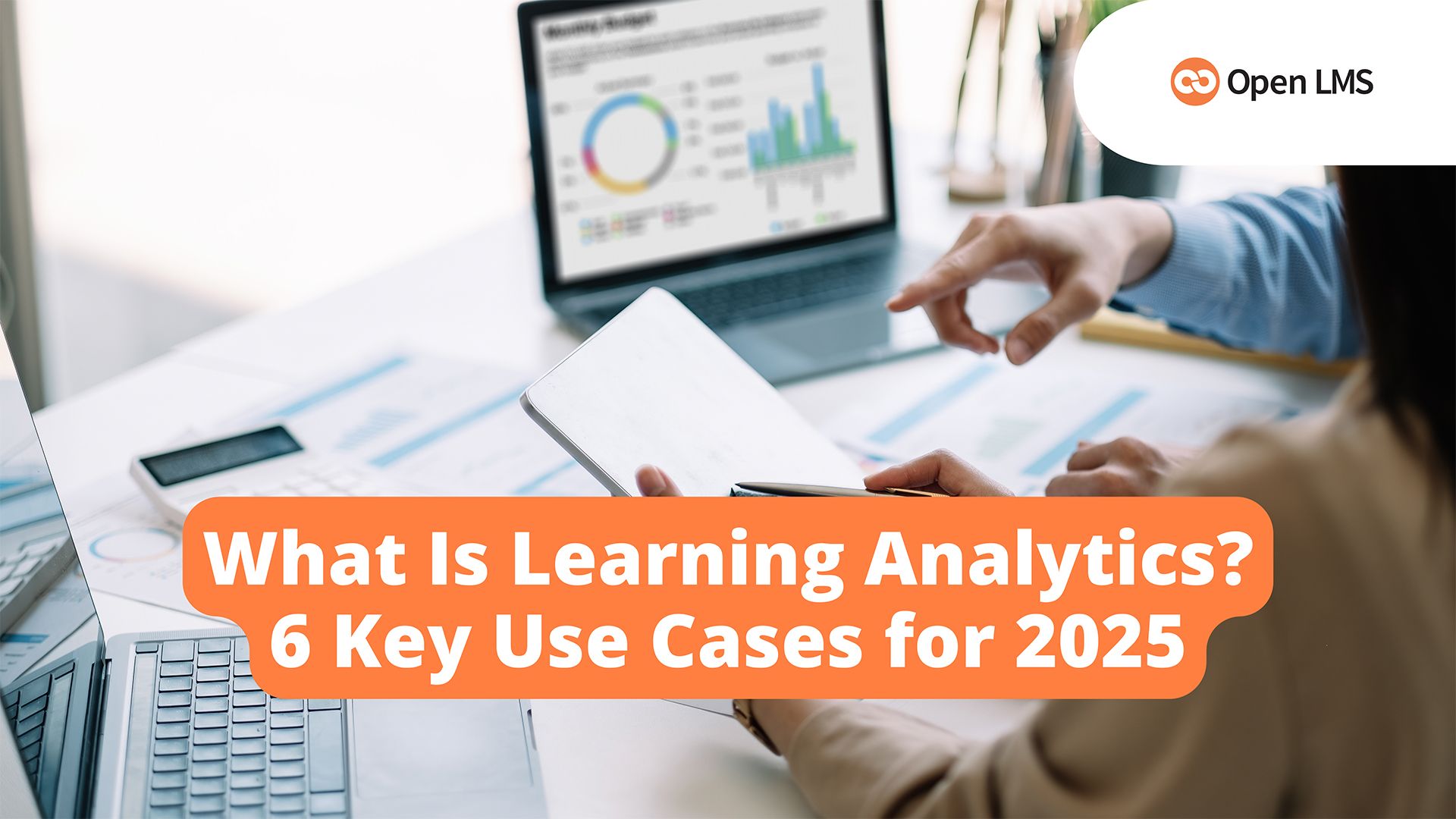
What Is Learning Analytics? 6 Key Use Cases for 2025
Learn how Open LMS and analytics can boost engagement, improve equity, drive upskilling, and deliver personalized learning experiences in 2025.
Learn how Open LMS and analytics can boost engagement, improve equity, drive upskilling, and deliver personalized learning experiences in 2025.
Read about the big trends from 2025’s Learning Technologies conference, including AI's impact on L&D, demonstrating learning ROI, and strategic collaboration.
Discover the key differences between open-source and closed-source LMSs and learn about the flexibility open-source LMSs like Open LMS can offer.
Explore how gamification can transform your eLearning outcomes with examples from higher education and corporate training.
Learn how to streamline teaching with Open LMS' Personalized Learning Designer. Automate tasks, engage students, and personalize learning journeys.
Considering Moodle™ for your organization? Here are seven compelling reasons why an open-source LMS is the perfect fit.
Discover highlights from the recent Mountain Moot 2024 event, and see why Moot is more than just a Moodle™ or LMS conference.
Struggling with storage limitations in your LMS? Discover eight effective methods to optimize storage and ensure a superior learning experience.
Explore four trending digital skills and gain expert insights on how to stay abreast of the constantly evolving skill market.







